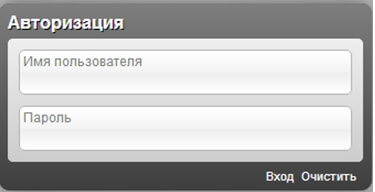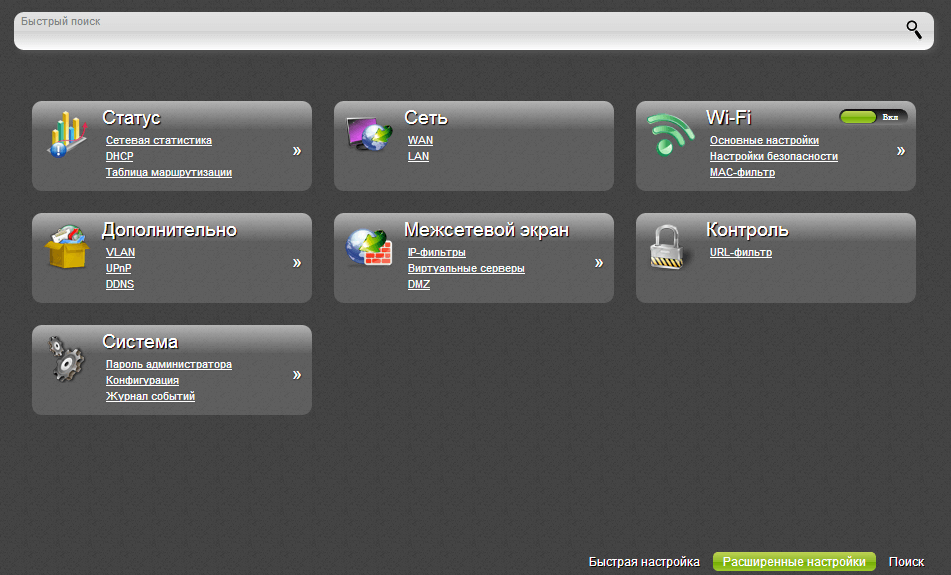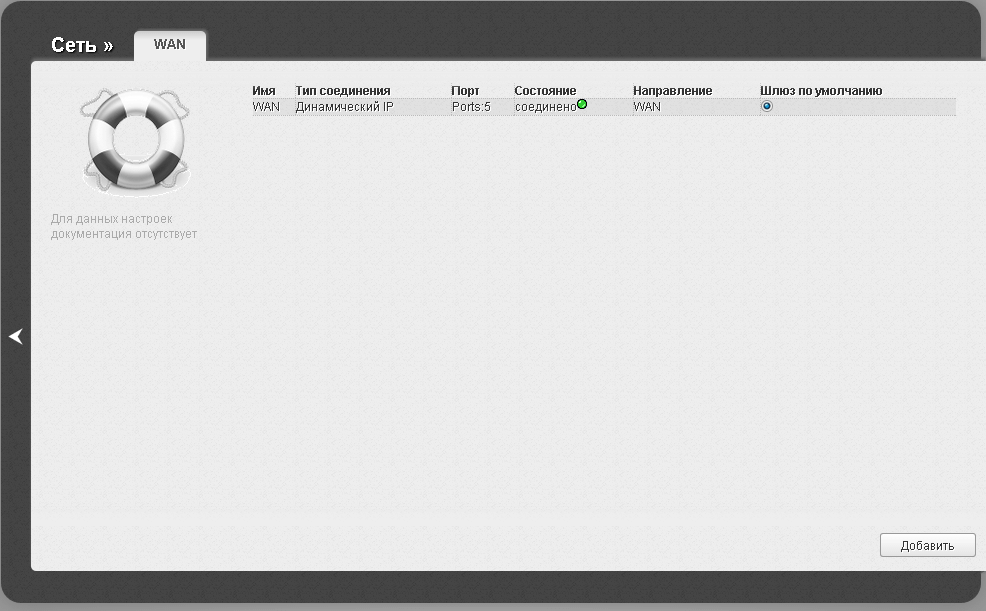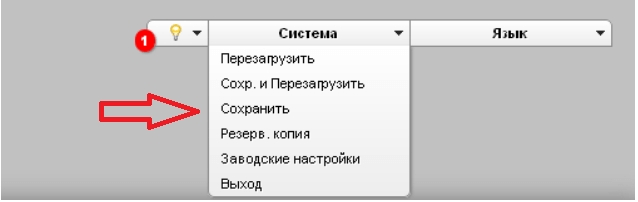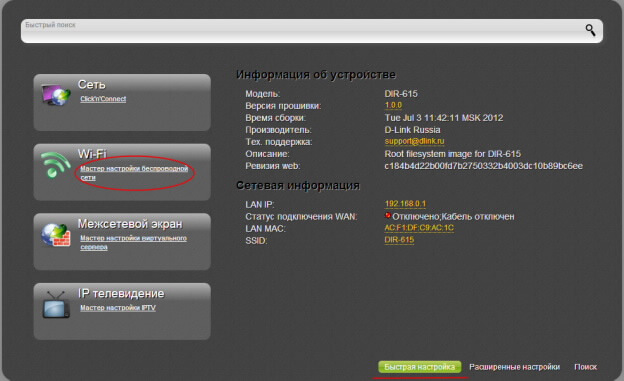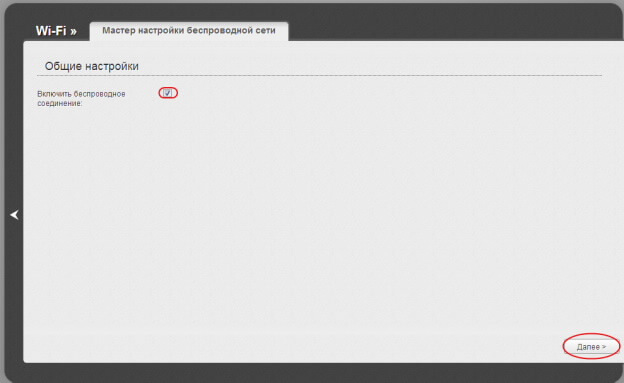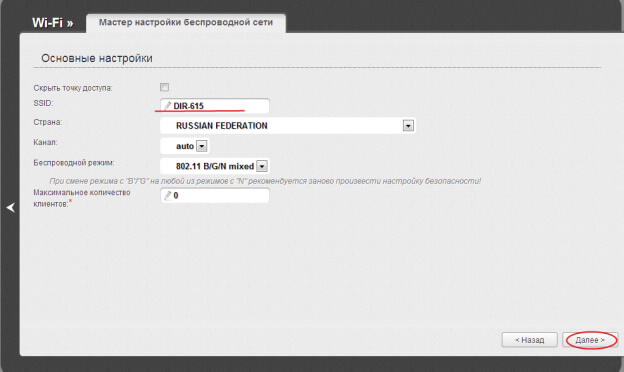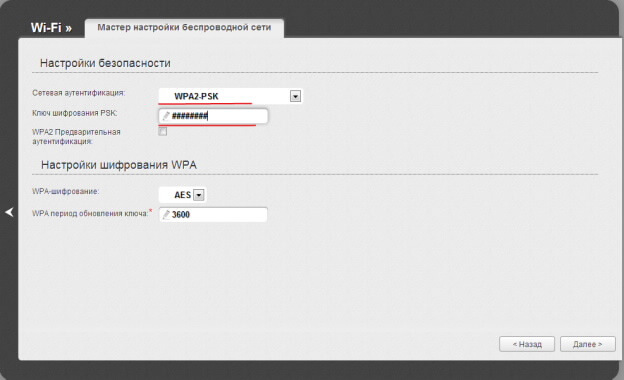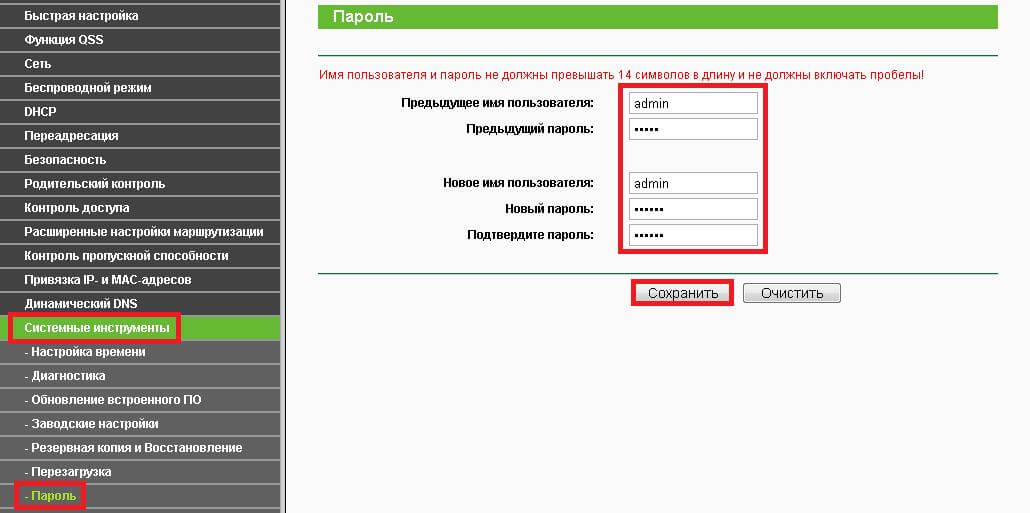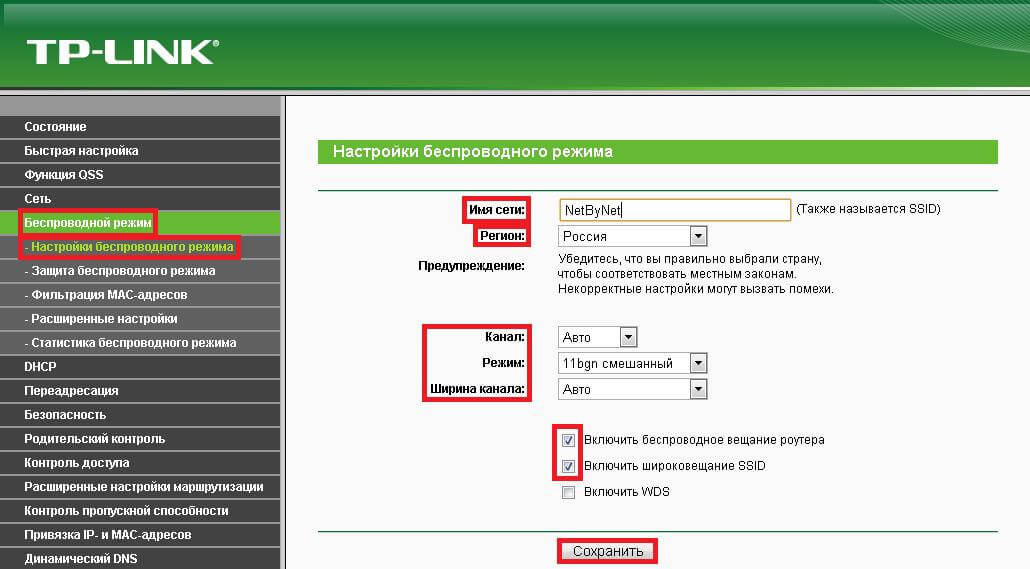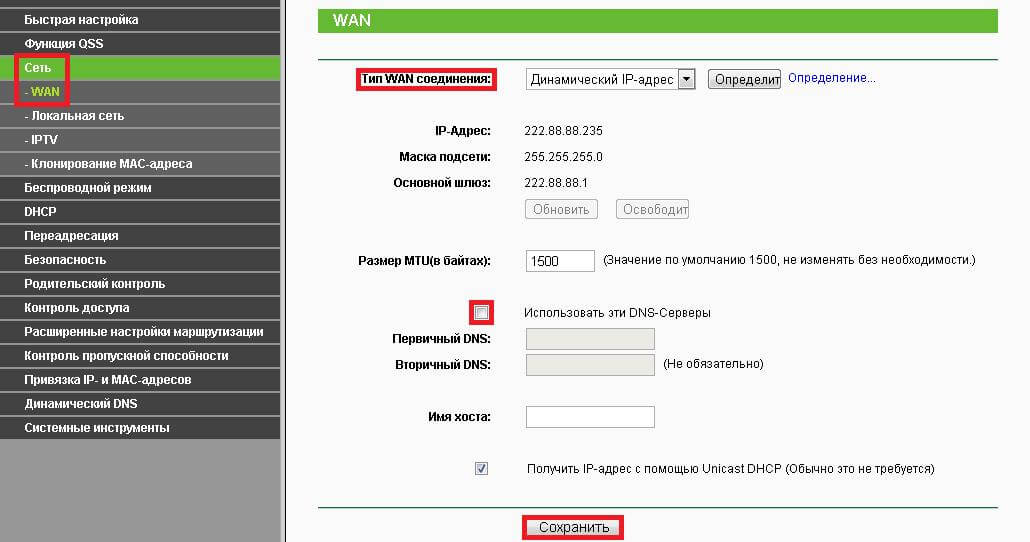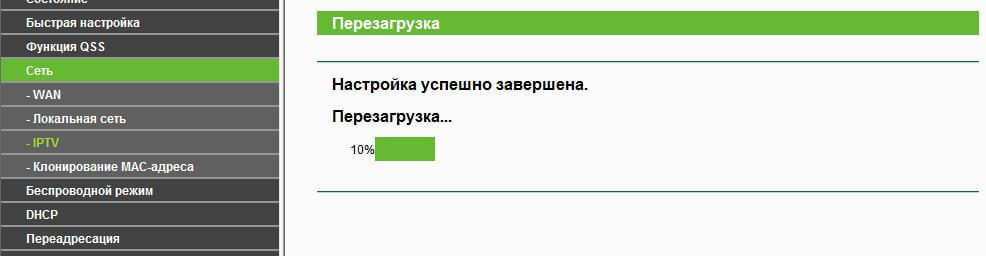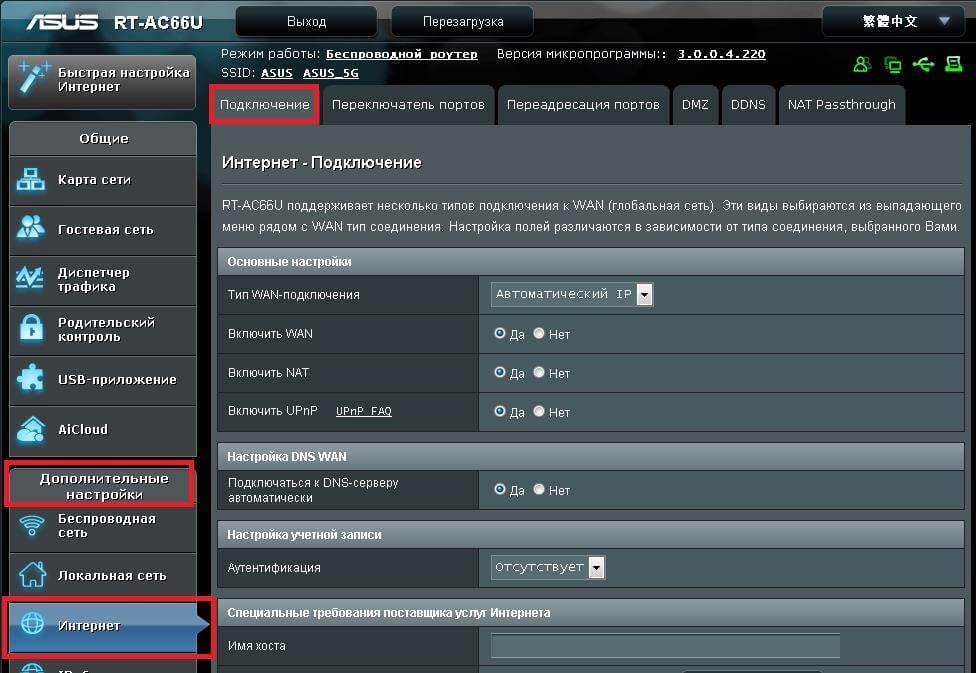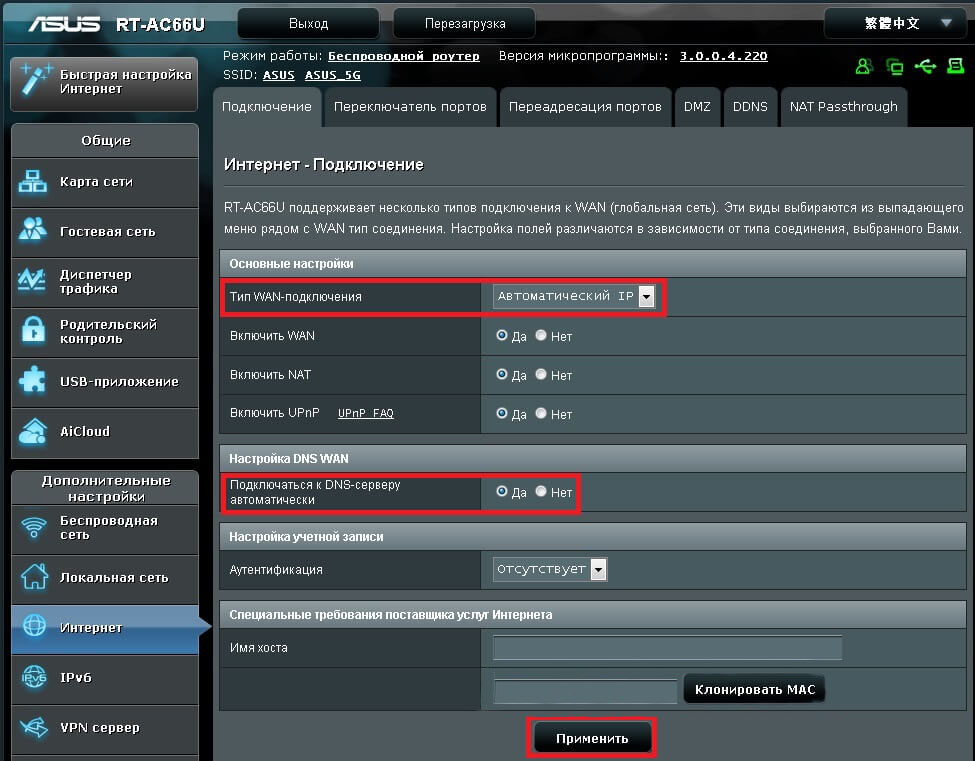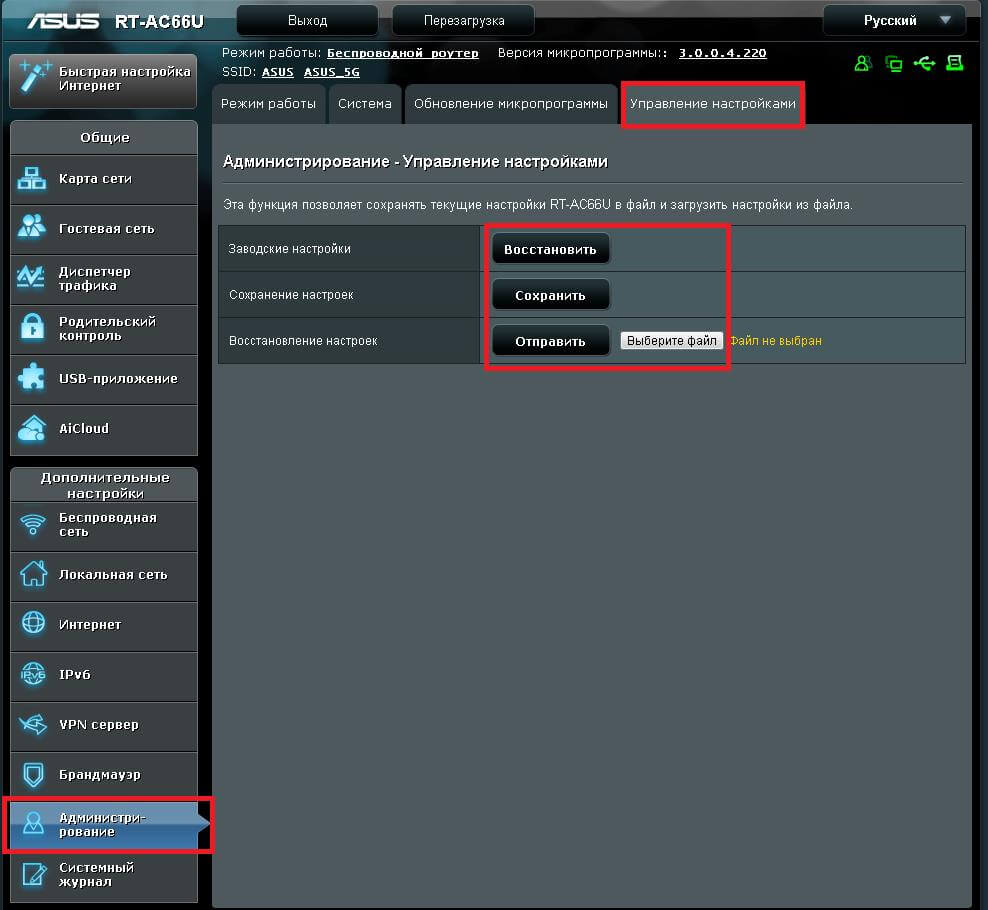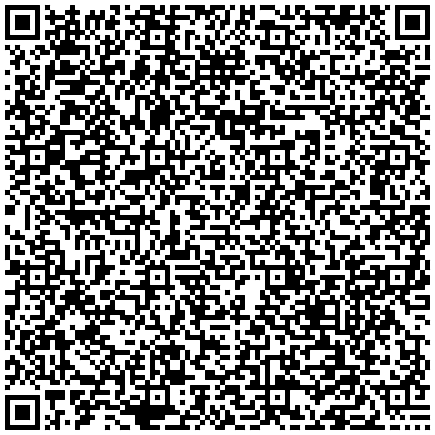Настройки рекомендуется производить через web-интерфейс.
О более бодробных настройках роутера вы можете ознакомиться в инструкции на устройство.
Настройка соединения с Интернет роутеров DIR-300NRU, DIR-320NRU, DIR-615/K1 - прошивка 1.4.x
IP-адреса по умолчанию (заводская настройка) для маршрутизаторов серии DIR – 192.168.0.1
Обратите внимание:
-
Указанные адреса являются адресами, по умолчанию. Если устройство ранее настраивалось, то адрес устройства могли поменять. Если Вы не знаете адрес устройства, Вы можете сбросить устройство на заводские настройки в соответствии с инструкцией на устройство.
-
Неправильная настройка сетевого адаптера, браузера или антивирусного ПО могут заблокировать доступ на интерфейс устройства.
Откройте браузер (Internet Explorer, Mozilla Firefox, Chrome) и войдите в маршрутизатор, введя в адресную строку адрес устройства.
Для входа в вэб-интерфейс маршрутизатора потребуется ввести имя пользователя и пароль, а затем нажать на «Вход».
По умолчанию:
Имя пользователя – admin
Пароль – admin
После ввода учетных данных Вы попадете в главное меню роутера
Для настройки сетевой части маршрутизатора нажмите на кнопку "Расширенные настройки"
В открывшемся окне выберите "WAN" в разделе "Сеть".
Вы увидите список, состоящий лишь из одного подключения «Динамический IP».
Щелкните мышкой по «Динамический IP» и опуститесь в самый низ.
Выставте галочки, как показано на рисунке ниже и нажмите «Сохранить»
Затем нажмите «Система», «Сохранить»
Настройка Wi-Fi на роутере.
В интерфейсе роутера необходимо выбрать «быстрая настройка» и перейти к «Мастер настройки беспроводной сети»
Далее, смотрим стоит ли у нас галочка, если нет, то ставим и нажимаем кнопку «Далее».
Указать идентификатор (SSID) Вашей беспроводной домашней сети
Потом жмем кнопку «Далее». В окне «Настройки безопасности» Выбираем:
- Сетевая аутентификация: WPA2-PSK2.
- В поле Ключ шифрования PSK: Вы должны ввести любой набор цифр, длиной от 8 до 63. Их также необходимо запомнить, чтобы Вы могли указать их при подключении к сети. Рекомендуется использовать в качестве ключа серийный номер устройства (указан на коробке, в виде S/N ########).
Потом жмем кнопку «Далее», и сохранить настройки.
Нажмите «Система», «Сохранить»
Инструкция по настройке роутера TP-LINK TL-WR741N / TL-WR741ND


*в зависимости от версии прошивки веб-интерфейс может отличатся от представленного!
Рекомендации
-
Сброс настроек роутера к заводским настройкам производится путем нажатия и удержания кнопки Reset на задней панели роутера в течении 10 секунд.
Авторизация
Для того, что бы попасть в веб-интерфейс роутера, необходимо открыть ваш Интернет браузер (Internet Explorer, Mozilla Firefox, Chrome) и в строке адреса набрать http://192.168.0.1,
Для входа в вэб-интерфейс маршрутизатора потребуется ввести имя пользователя и пароль, а затем нажать на «Вход».
По умолчанию:
User Name – admin
Password – admin
Смена заводского пароля
В целях безопасности рекомендуется сменить заводской пароль и отключить функцию QSS(WPS)
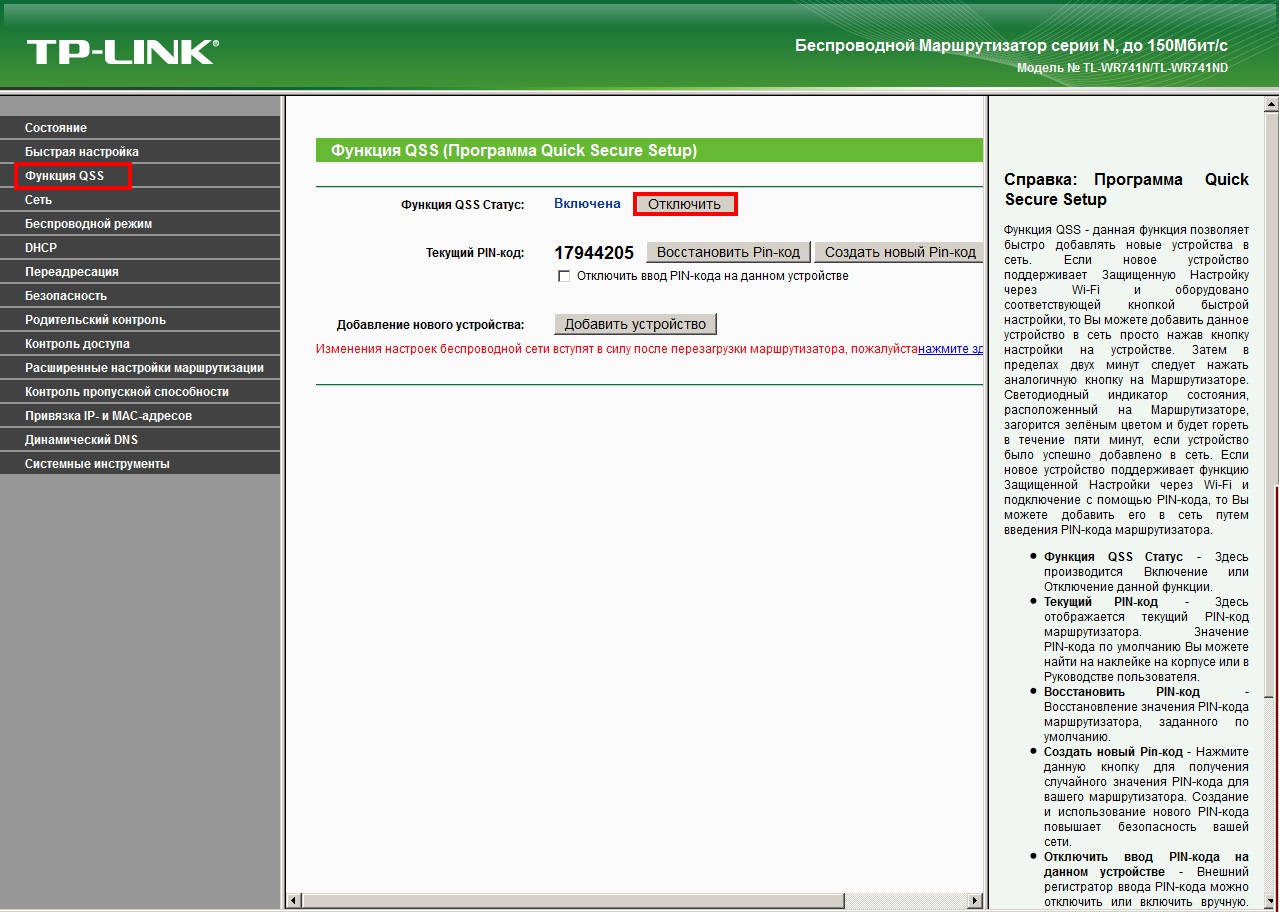
В интерфейсе роутера необходимо зайти во вкладку «Системные инструменты», и выбрать «Пароль».
В поле «Предыдущее имя пользователя» введите admin, «Предыдущий пароль введите admin».
В поля «Новое имя пользователя», «Новый пароль», «Подтвердите пароль введите новый логин» (можно оставить прежний «аdmin»), а также новый пароль, и повтор пароля.
Затем нажмите кнопку «Сохранить».
Настройка Wi-Fi на роутере
В интерфейсе маршрутизатора необходимо выбрать вкладку слева «Беспроводной режим», в открывшемся списке выбираем «Настройки беспроводного режима».
Выставляем параметры следующим образом:
- Поле «Имя сети»: вводим название беспроводной сети;
- Регион: Украина;
- Канал: Авто;
- Режим: 11bgn смешанный;
- Ширина канала: Авто;
- Ставим галки: «Включить беспроводное вещание роутера» и «Включить широковещание SSID».
- Нажимаем ниже кнопку «Сохранить».
Слева в меню выбираем «Беспроводной режим», далее «Защита беспроводного режима» и выставляем параметры:
- Устанавливаем точку на WPA-Personal/WPA2-Personal;
- Версия: WPA2-Personal;
- Шифрование: Автоматическая;
- Пароль PSK: здесь необходимо ввести любой набор цифр, длиной от 8 до 63. Их также необходимо запомнить, чтобы Вы могли указать их при подключении к сети. Рекомендуется использовать в качестве ключа серийный номер устройства (указан на коробке, в виде S/N########).
- Нажимаем ниже кнопку «Сохранить».
Настройка подключения к Интернет
Слева выбираем меню Сеть, далее WAN;
Тип WAN соединения: Динамический IP-адрес;
Убираем галку: Использовать эти DNS-серверы;
Нажимаем кнопку «Сохранить».
После нажатия на кнопку «Сохранить», маршрутизатор автоматически перезагрузится.
Сохранение/восстановление настроек роутера.
После проведения настройки, рекомендуется сохранить их, чтобы в случае возникновения проблем, можно было их восстановить. Для этого необходимо зайти во вкладку Системные инструменты, меню Резервная копия и восстановление.
-
Для сохранения текущих настроек роутера необходимо нажать кнопку Резервная копия. Файл с настройками будет сохранен в указанное место на жёстком диске.
-
Для восстановления настроек настроек из файла, необходимо нажать кнопку выбора файла, указать путь к файлу с настройками, затем нажать кнопку Восстановить.
Инструкция по настройке роутера Asus RT-N66U


*в зависимости от версии прошивки веб-интерфейс может отличатся от представленного!
Рекомендации
-
Сброс настроек роутера к заводским настройкам производится путем нажатия и удержания кнопки Reset на задней панели роутера в течении 10 секунд.
Авторизация
Для того, что бы попасть в веб-интерфейс роутера, необходимо открыть ваш Интернет браузер и в строке адреса набрать http://192.168.1.1,
Для входа в вэб-интерфейс маршрутизатора потребуется ввести имя пользователя и пароль, а затем нажать на «Вход».
По умолчанию:
User Name – admin
Password – admin
Смена заводского пароля
В целях безопасности рекомендуется сменить заводской пароль.
В интерфейсе роутера необходимо зайти во вкладку «Администрирование», далее «Система».
В поле «Новый пароль» введите новый пароль, в поле «Повторно введите новый пароль» введите новый пароль ещё раз. Ниже будет кнопка «Применить».
Настройка WI-FI на роутере
В интерфейсе роутера необходимо выбрать вкладку слева «Беспроводная cеть», в открывшемся списке выбираем «Общие». Выставляем параметры следующим образом:
- Поле «SSID»: вводим название беспроводной сети. Значение в этом поле можно не менять.
- Метод проверки подлинности: WPA2- Personal
- Шифрование WPA: AES
- Предварительный ключ WPA: вы должны ввести любой набор цифр, длиной от 8 до 63. Их также необходимо запомнить, чтобы Вы могли указать их при подключении к сети. Рекомендуется использовать в качестве ключа серийный номер устройства (указан на коробке, в виде S/N ########).
Нажимаем ниже кнопку «Применить»
Настройка подключения к Интернет.
В интерфейсе роутера необходимо выбрать вкладку слева «Дополнительные настройки» — «Интернет» — «Подключение».
Тип WAN-подключения: Автоматический IP.
Подключаться к DNS-серверу автоматически: Да.
Сохраняем настройки кнопкой «Применить».
Для того чтобы ваш роутер получил IP вам необходимо клонировать MAC адрес устройства, закрепленного за вашим договором.
Сохранение/восстановление настроек роутера.
После проведения настройки, рекомендуется сохранить их, чтобы в случае возникновения проблем, можно было их восстановить. Для этого необходимо зайти во вкладку «Дополнительные настройки», меню «Администрирование», вкладка «Управление настройками».
-
Для сохранения текущих настроек роутера необходимо нажать кнопку «Сохранить». Файл с настройками будет сохранен в указанное место на жёстком диске.
-
Для восстановления настроек настроек из файла, необходимо нажать кнопку «Выберите файл», указать путь к файлу с настройками, затем нажать кнопку «Отправить».
Внимание! Нажатие кнопки «Восстановить» приведет к восстановлению заводских настроек!
Инструкция по настройке роутера Tenda, модель TENDA N304
Это роутер из разряда минимум необходимых функций за небольшие деньги. Но даже если у вас другая модель (Tenda W308R или Tenda W316R), то все, что написано ниже, вы можете применить и к ним.
Для того, чтобы настроить роутер Tenda, необходимо подключить кабель от интернет-провайдера Wan к разъему роутера. После чего соединить патчкордом из комплекта порт Lan с сетевой картой компьютера.
Также в самом начале рекомендуем сбросить настройки маршрутизатора в заводские, делается это длительным (секунд 10) нажатием кнопки WPS/Reset
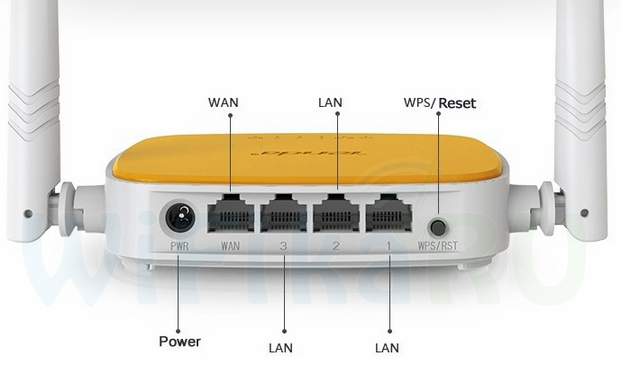
Oткрываем браузер и заходим по адресу http://192.168.0.1 это IP адрес роутера по умолчанию. Он указан на наклейке на нижней части корпуса.

Логин для авторизации будет уже введен, пароль:admin
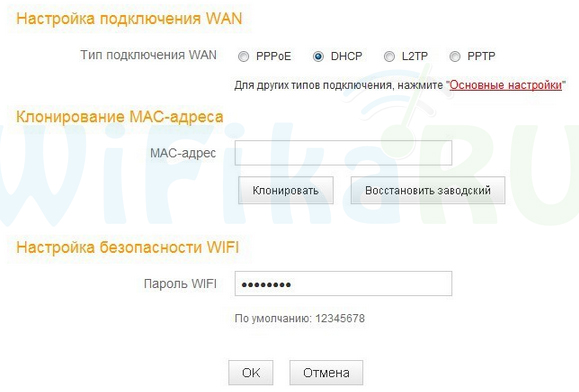
Попадаем в быструю настройку Tenda. Здесь необходимо выбрать тип подключения к интернету - DHCP.
Далее нам нужен раздел - Основные настройки.
Заходим в меню Беспроводной режим. Ставим флажок Включить WiFi (если его не было), пишем имя WIFI сети (SSID) Беспроводной режим ставим на - Беспроводная точка доступа
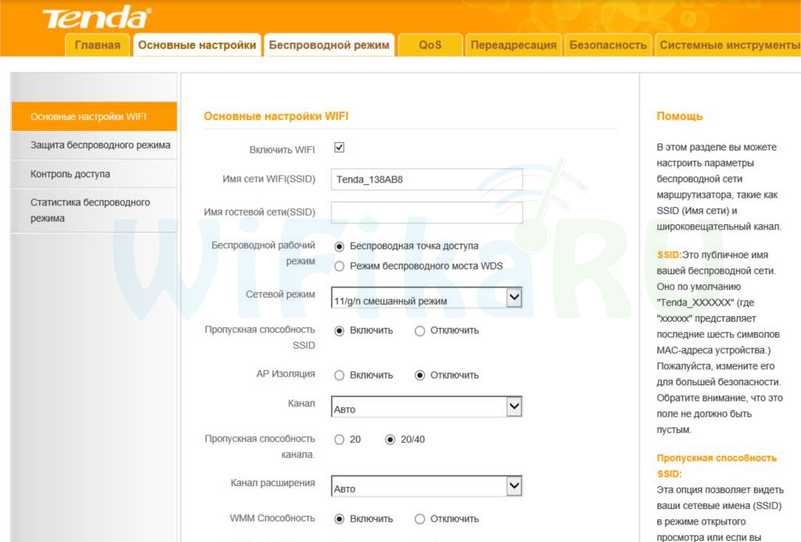
После этого переходим в подраздел Защита беспроводного режима и задаем следующие настройки:Тип шифрования - WPA2-PSK, Ключ безопасности от 8 символов (латиница и цифры). Галочку WPS лучше поставить на отключение это функция автоматического коннекта к другим устройствам и через нее могут взломать вашу сеть.
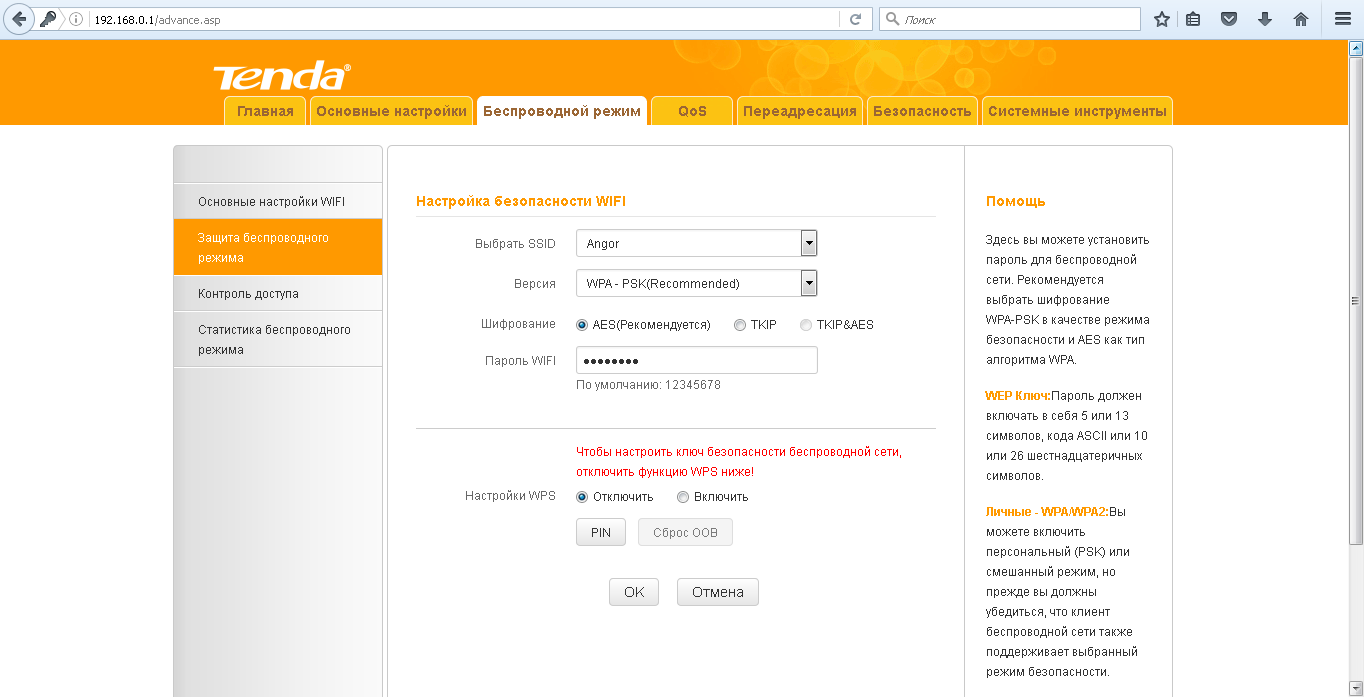
После завершения настройки роутера необходимо установить свой пароль на доступ в веб-интерфейс роутера. Для этого в разделе System Tools (Системные инструменты) ищем подраздел Change password (Изменить пароль). Здесь указываем старый пароль (по умолчанию пароля на роутере нет, поэтому строку оставляем пустым), затем в поле New pasword (Новый пароль) и Confirm new password (Подтвердить новый пароль) указываем новый пароль на доступ. Нажимаем кнопку >OK< Обязательно перезагрузите роутер после настройки. Чтобы это сделать, в разделе System Tools (Системные инструменты) ищем подразделReboot the router (Перезагрузить роутер) и нажимаем кнопку Reboot (Перезагрузить).
Инструкция по настройке роутера Netis wf2411
Для начала Вам необходимо:
- Включить роутер в сеть;
- Подключить Ваш компьютер к LAN порту роутера ( при этом настройки сетевой карты компьютера должны быть выставлены на получение IP адреса автоматически.)
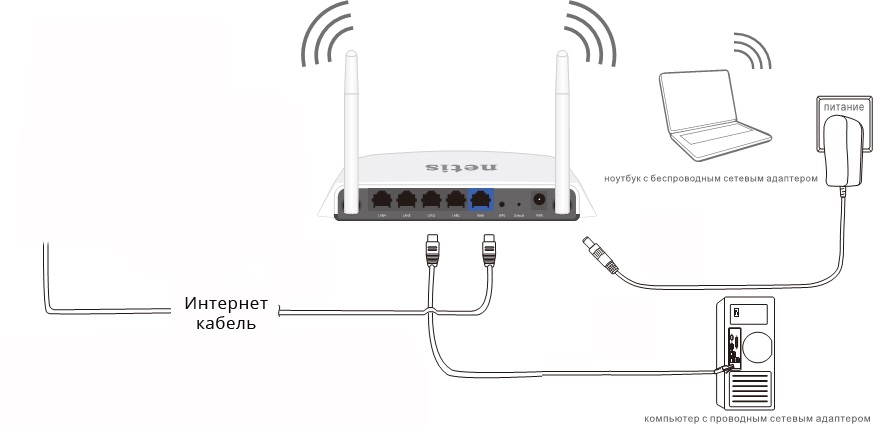
Рекомендации.
- По умолчанию на роутере установлены для Wifi: логин: netis, пароль: password.
- При перенастройке рекомендуется также использовать в качестве пароля на роутер ( пароль на wi-fi)
- Сброс настроек роутера производится путем нажатия и удержания кнопки Reset на задней панели роутера в течении 10 секунд.
Авторизация.
Для того, что бы попасть в веб-интерфейс роутера, необходимо открыть ваш Интернет браузер ( Google chrome, Mozilla Firefox, Opera, IE) и в строке адреса набрать: http://192.168.1.1
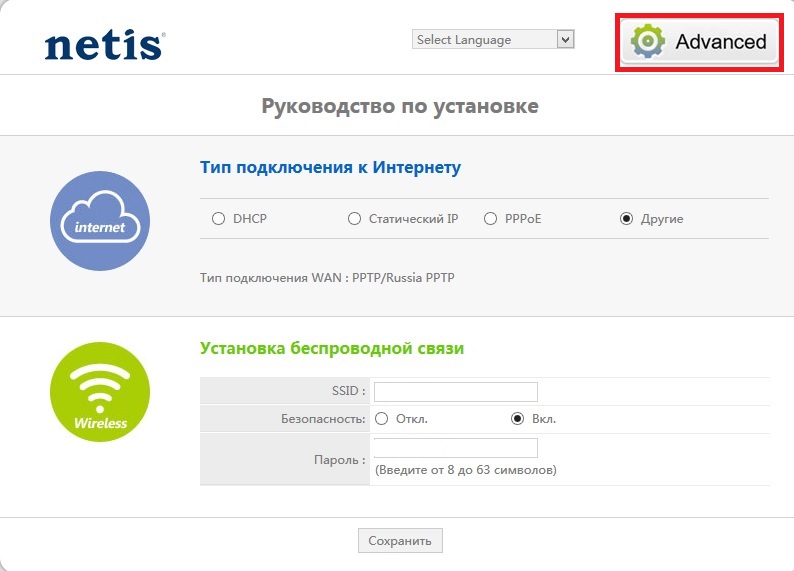
На открывшемся начальном экране изменяем следующие параметры:
- Internet Connection Type (Тип подключения к интернету) ставим значение DHCP
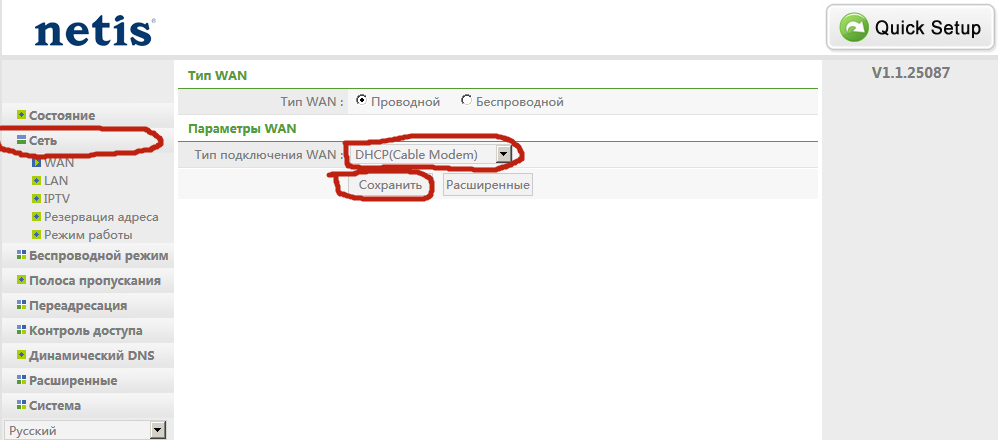
- В настройках Wireless Setup (Установка беспроводной сети) настраиваем подключение к Вашей WiFi сети
- В поле SSID указываем имя Вашей WiFi сети
- В поле Security (Безопасность)устанавливаем значение в Enable (Вкл)
- В поле Password (Пароль) указываем пароль для доступа к Вашей WiFi сети.
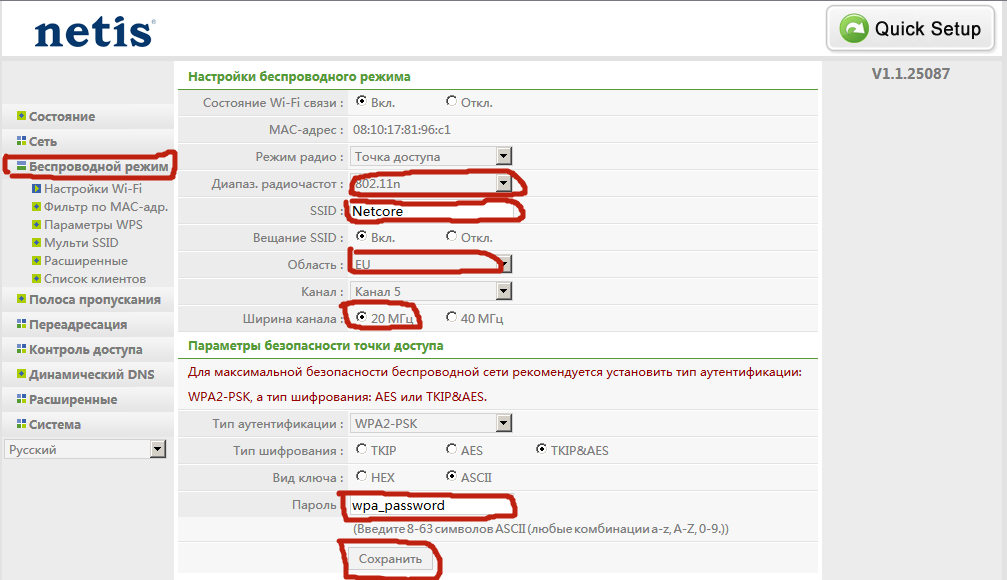
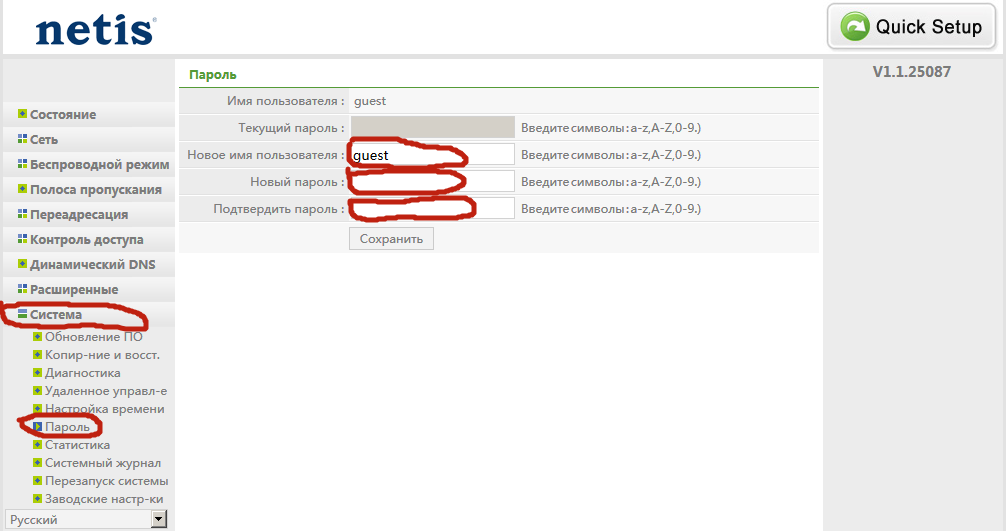
- Меняем заводской пароль доступа к настройкам роутера.
- Нажимаем Save (Сохранить) и сохраняем настройки.
На этом начальная настройка роутера окончена.
Настройка маршрутизатора Mercusys MW301R
Необходимо подключить интернет в порт WAN. Затем подключить к роутеру адаптер питания и включить его в розетку. При наличии компьютера, или ноутбука с рабочим LAN-портом нужно подключить его к роутеру с помощью сетевого кабеля (который есть в комплекте).

Соединять Mercusys MW301R с компьютером по кабелю не обязательно. К роутеру сразу можно подключиться по Wi-Fi. На заводских настройках, после включения роутер раздает открытую беспроводную сеть с именем "MERCUSYS_...".
Подключитесь к ней.На этом этапе нам необходимо, чтобы устройство, с которого мы будем выполнять настройку, было подключено к роутеру (по кабелю или по Wi-Fi).Если на компьютере все в порядке с сетевыми настройкам, то мы можем получить доступ к настройкам роутера через любой браузер. Для этого достаточно перейти по адресу mwlogin.net, или 192.168.1.1.
Роутер сразу предложит создать пароль для входа (пароль администратора). В дальнейшем этот пароль нужно будет вводить при входе на страницу с настройками Mercusys MW301R. Придумываем хороший пароль, указываем его два раза и продолжаем.
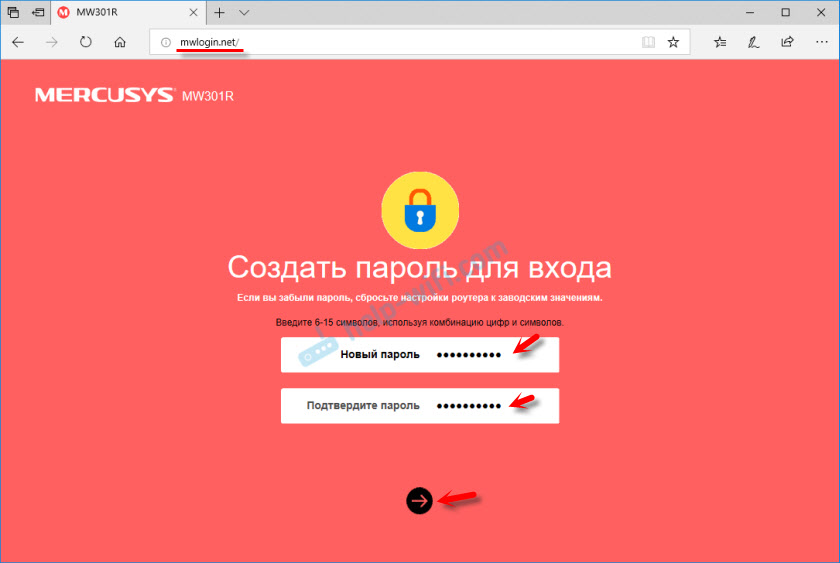
Далее необходимо настроить подключение к интернету. Задать параметры подключения WAN порта. Нужно выбрать тип подключения
"Динамический IP-адрес"
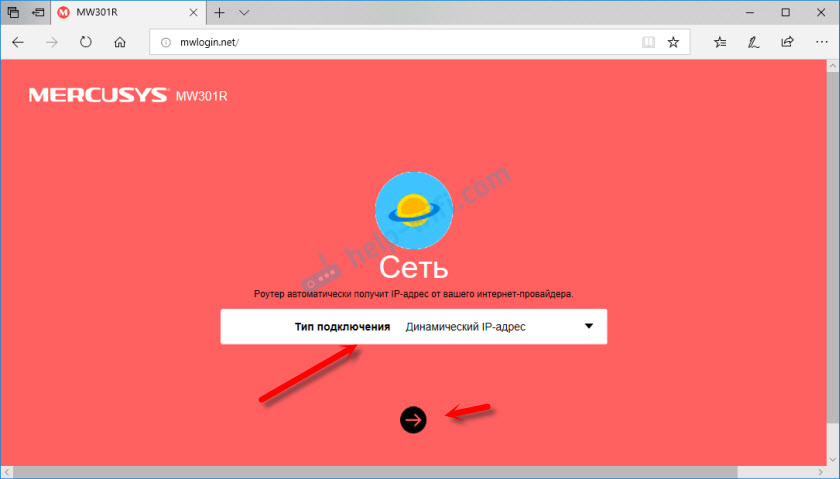
На странице с настройками беспроводного режима необходимо только сменить имя Wi-Fi сети и создать пароль, который будет защищать эту сеть.
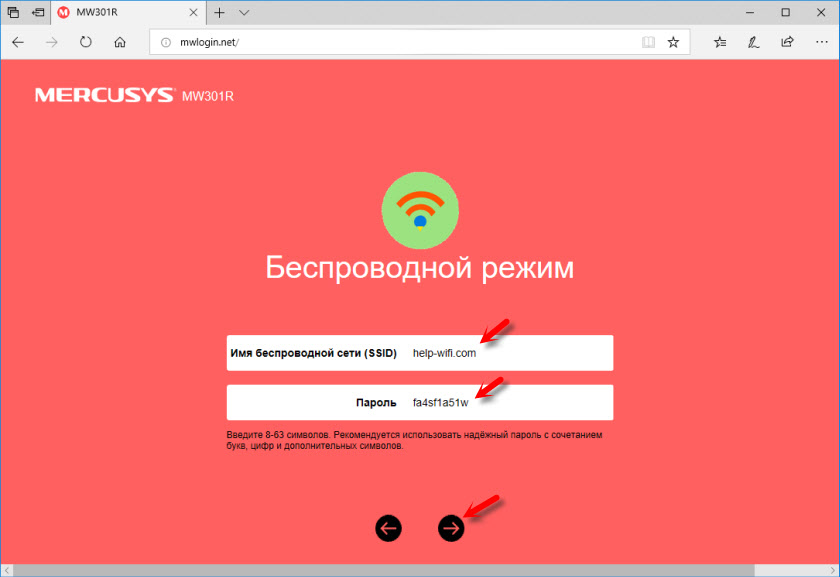
Завершаем настройку.
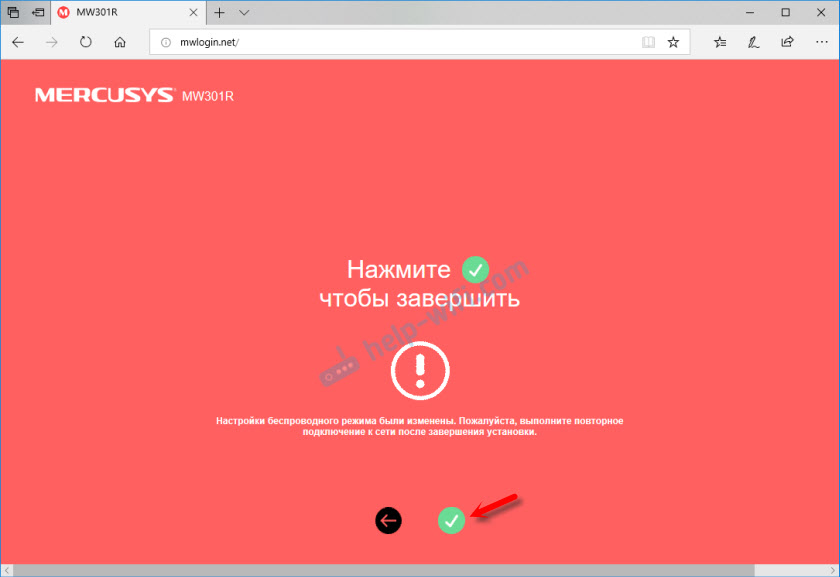
конец faq
Настройки роутера, в зависимости от модели и микропрограммы, могут отличатся от указанных на сайте. В этом случае обратитесь в технический отдел или к руководству по настройке роутера, поставляемого в комплекте.